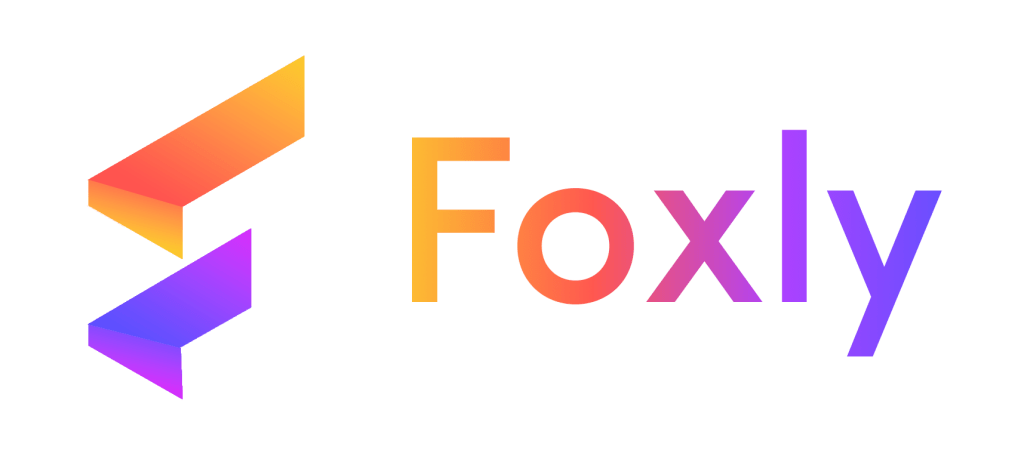Custom domains offer several advantages, from building trust with your audience to enhancing branding. Foxlyme.com provides an easy-to-use option for creating personalized domains. Follow this detailed guide to configure custom domains and leverage the benefits for your business.
Step 1: Account Setup #
Visit Foxly’s source page and create a new account. If you’re already signed in, proceed with the login process.
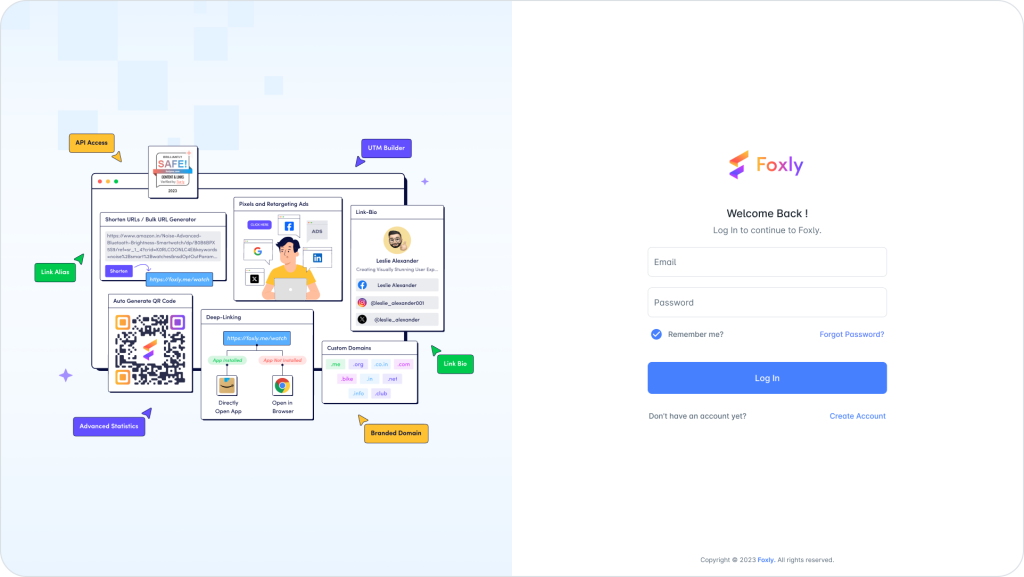
Step 2: Access Domain Options #
Go to the left-hand menu and select “Domain.” Click on “Add a new Domain” in the in Custom domain tab to initiate the domain Adding process.
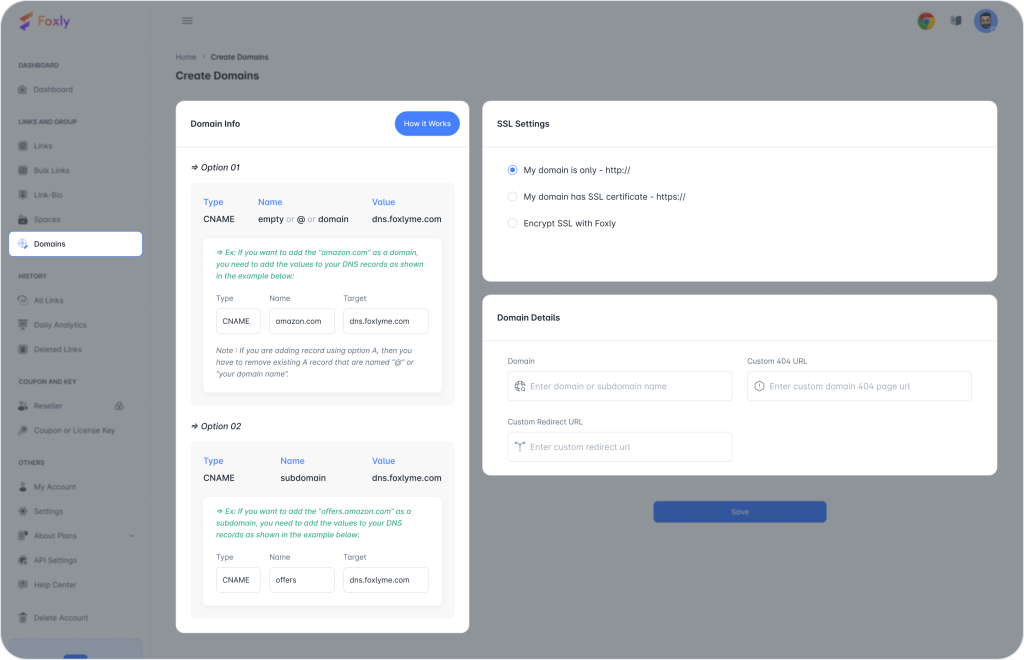
Step 3: DNS Records Configuration #
To successfully configure your domain to point to Foxly’s IP address, follow these detailed steps using the provided DNS record options.
Option 1: For Main Domain
- Type: CName Record
- Name: “Empty”, or “@”, or “Domain” (Choose one ) Value: dns.foxlyme.com
Important Note: We advise against utilizing your primary domain (e.g., website.com, website2.com) for our services. However, if you have additional or extra domains, you can seamlessly add an CName record directly to your DNS records to connect with the Foxly server. Additionally, for incorporating subdomains (e.g., link.website.com, link.website2.com, track.website3.com).
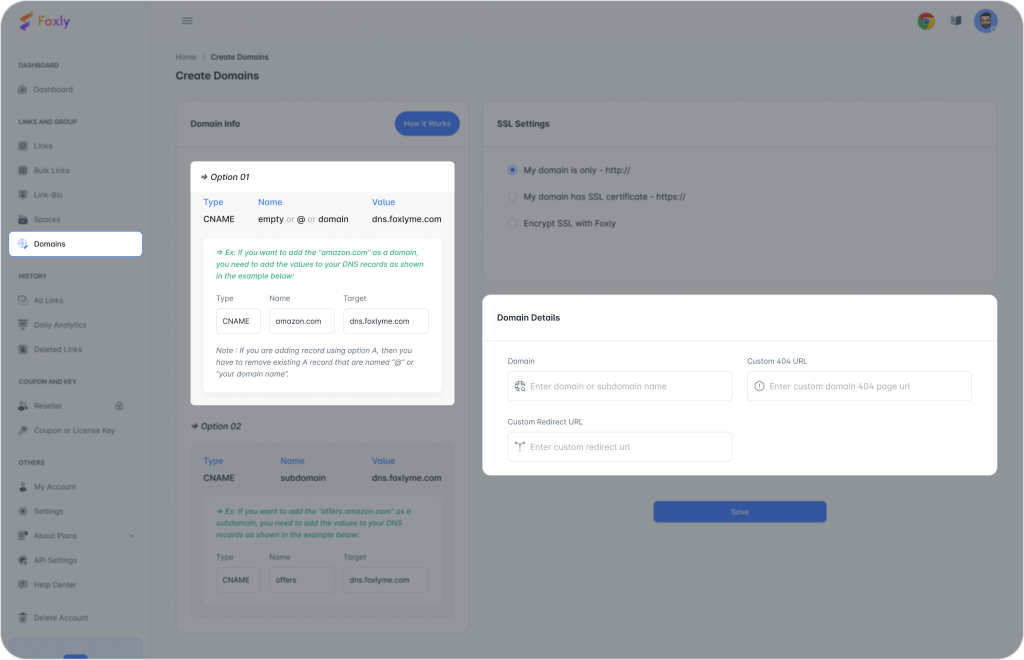
OR
Option 2: For Subdomain Only
- Type: CNAME Record
- Name: Subdomain Value: dns.foxlyme.com
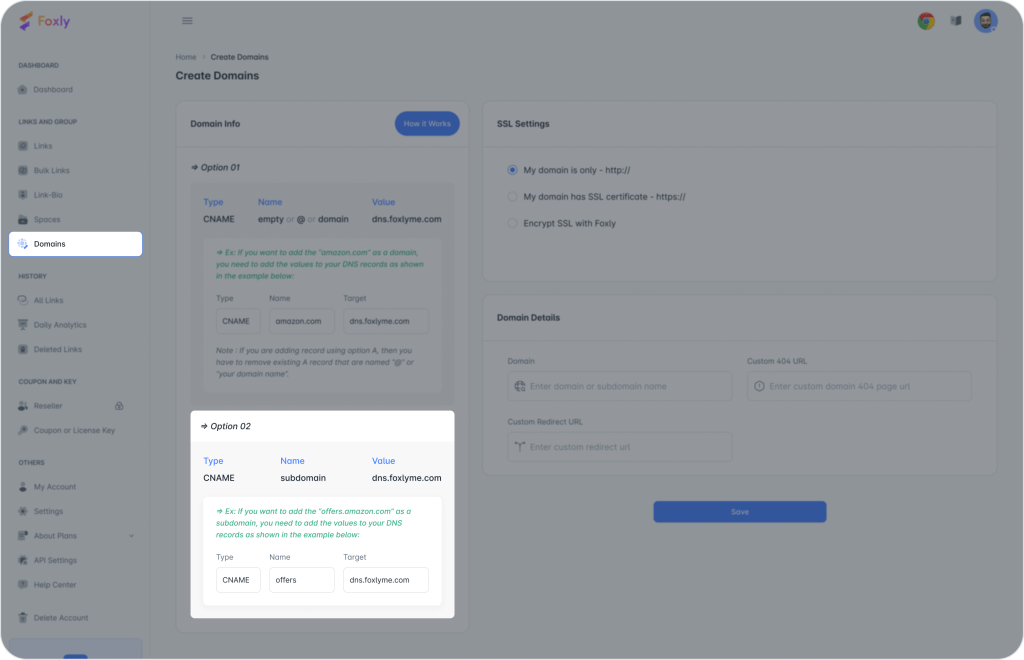
Troubleshooting DNS Record Addition:
If you encounter difficulties adding records to your DNS, refer to the links below based on your preferred DNS provider:
- Change DNS Records at Google
- Change DNS Records at HostGator
- Change DNS Records at Blue Host
- Change DNS Records at GoDaddy
- Change DNS Record at Namecheap
Step 4: Foxly Domain Options: A Detailed Overview #
Option 1: HTTP:
This option is used exclusively when you want to shorten links with “http.” If you select this option and add a new domain or subdomain to Foxly, our system will verify that the A record and CNAME record are correctly pointed to Foxly’s server.
Once verified, it will display “Verified“; otherwise, it will show “Unverified.”
DNS pointing may take more than 24 to 48 hours, so please be patient or contact support if needed.
Option 2: HTTPS:
This option is employed when you already have your SSL certificate or are using a wildcard certificate for your website or domain.
If you are using the HTTPS option and do not have your SSL certificate for the domain, you cannot use that domain in Foxly, and our system will show it as “Unverified.” Therefore, please select this option wisely.
Similar to the HTTP option, Foxly’s system checks the A record and CNAME record for proper pointing to Foxly’s server. It will display “Verified” once confirmed, or “Unverified” if not.
DNS pointing may take 24 to 48 hours, so kindly wait or contact support.
Option 3: Encrypt SSL with Foxly:
Opting for this choice indicates that you do not have an SSL certificate, and you wish to use Foxly’s certificate for HTTPS links.
Upon selecting this option, it takes approximately 10 minutes to generate a new certificate for your added domain. After completion, the domain becomes non-editable.
Please note that Foxly’s SSL certificate is a one-time process. If you change or delete the domain, your SSL certificate credit is utilized.
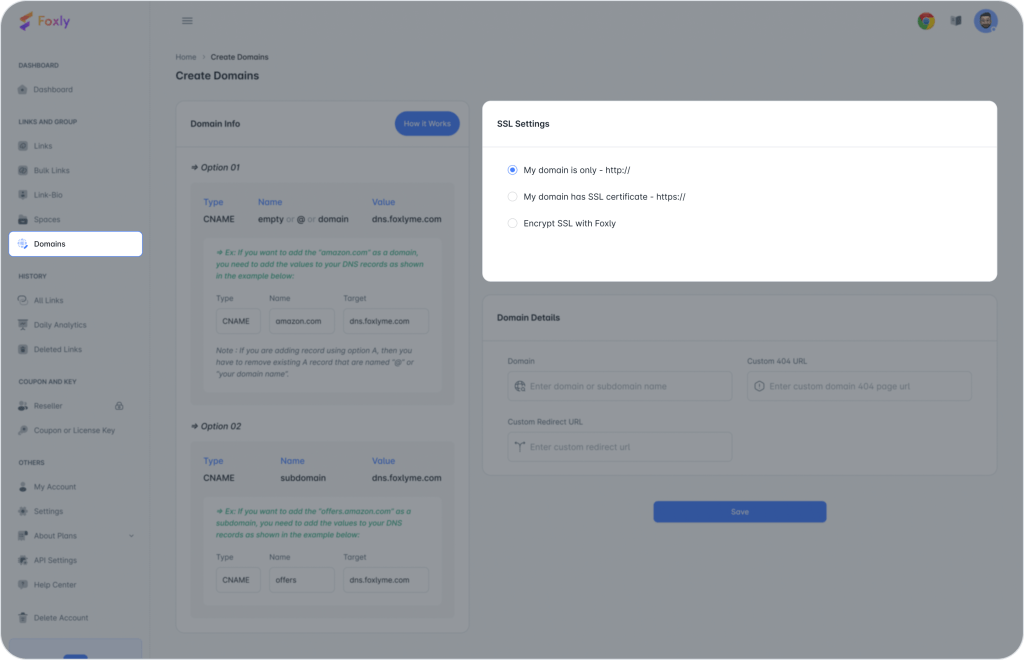
Step 5: Custom 404 Configuration #
Configure a custom 404 to redirect users to a specific link if a shortened URL is deleted or updated.
Step 6: Custom Redirect URL #
Set a custom redirect URL to direct users to your preferred destination rather than Foxly’s default page.

Making a Domain Primary #
Once verified, make your domain primary by clicking on the Set as Primary under the domain name.
The domain designated as the Primary domain will be the default source for generating shortened URLs, whether created through the app, Chrome extension, or directly in the dashboard.
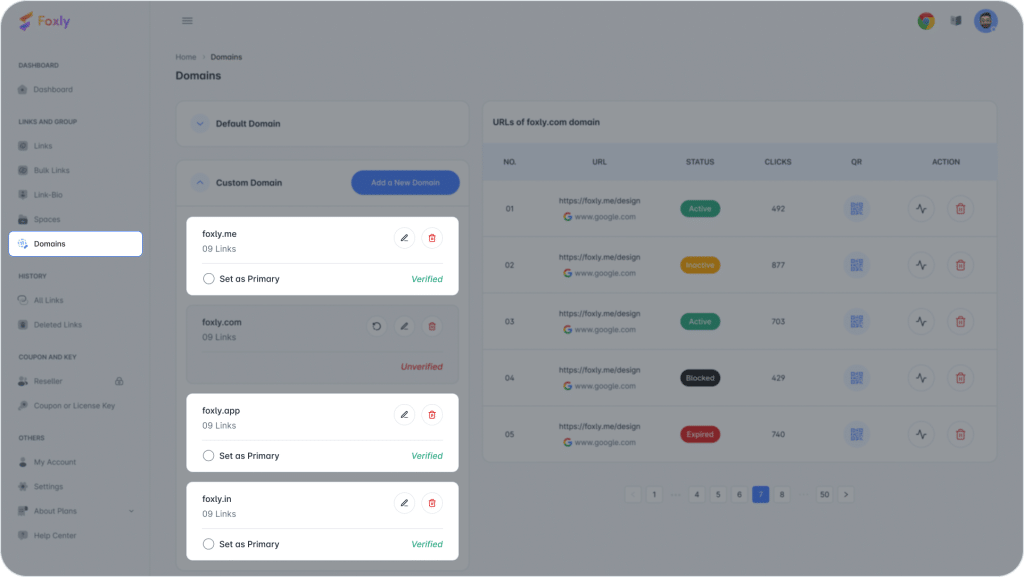
Important Note: #
Be cautious not to compromise the integrity of your account by sharing suspicious URLs. Foxly may permanently ban your account if URLs are detected as compromised or feature suspicious third-party resources.
For further assistance or inquiries, contact our customer care department.